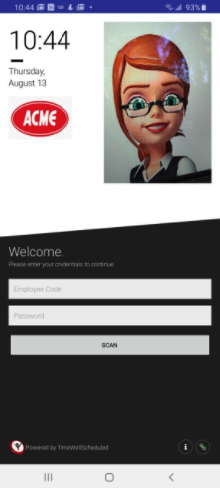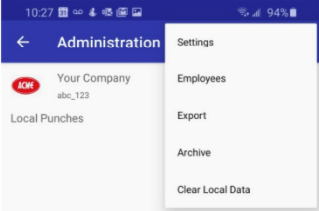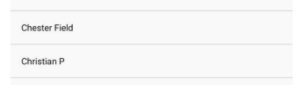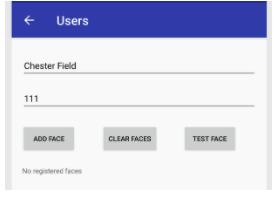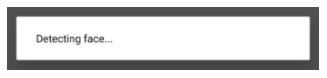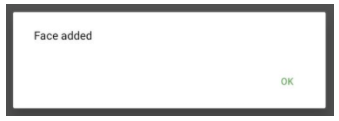To enable facial recognition, follow these steps.
When this feature is turn on, you will see a SCAN button on the punch clock app.
Employees who have faces registered will NOT need to enter their code and password and can scan instead. This allows you to have a mix of both facial recognition and code/password.
To use the facial recognition just click SCAN and let the system take your picture. You will see a preview in the top left.
To enroll employees, enter the settings (clicking the (i) icon on the home page) and go to the EMPLOYEE section
On the list of employees, click the employee you want to add the face for
To see the current number of registered faces
Click ADD FACE and take a picture. The system will try and detect a face.
If a face can be found, you will see a message
If a face cannot be detected you will see this message
You can enroll multiple faces and we recommend a minimum of 2.
You can test the system to confirm the faces will work by clicking the TEST FACE button.
Take a picture and if your face matches, you will see this message:
If the picture does NOT match, you will have to try again or add more faces.
Do this for each employee.
We use Microsoft’s services for facial recognition and do not store any images locally. For more information, you can read about it here – https://azure.microsoft.com/en-us/services/cognitive-services/face/