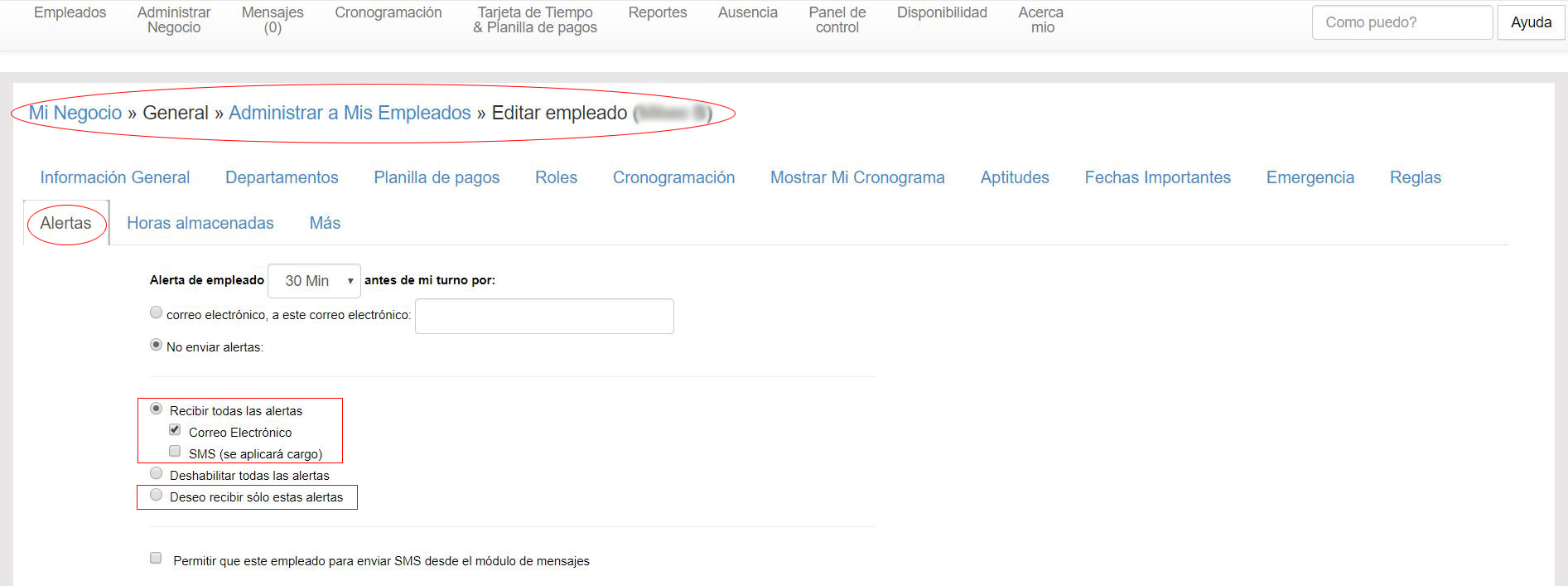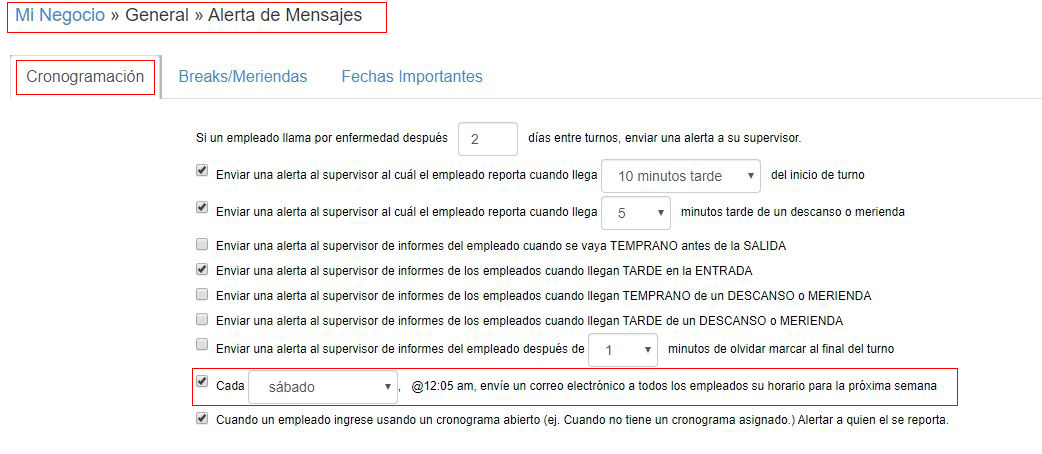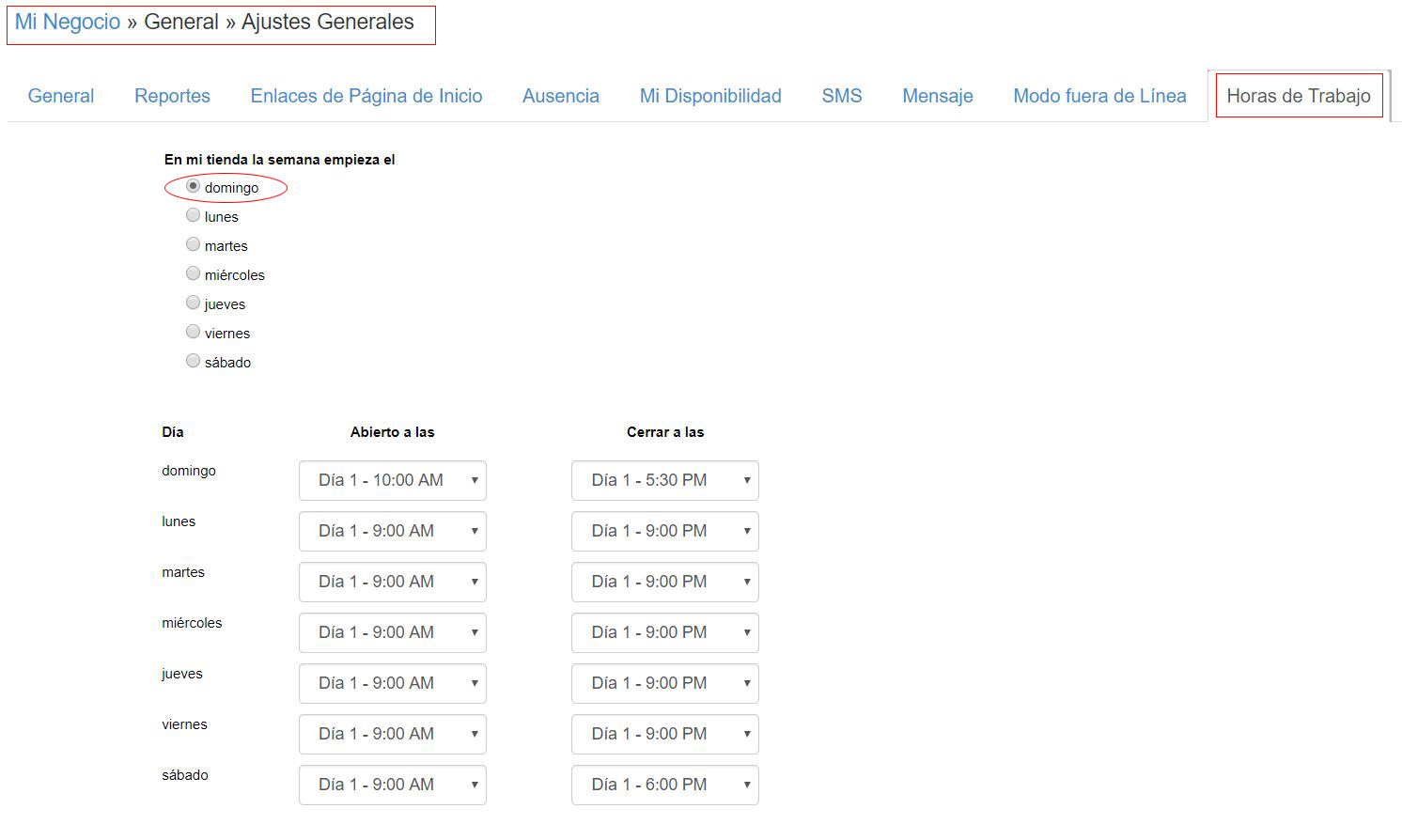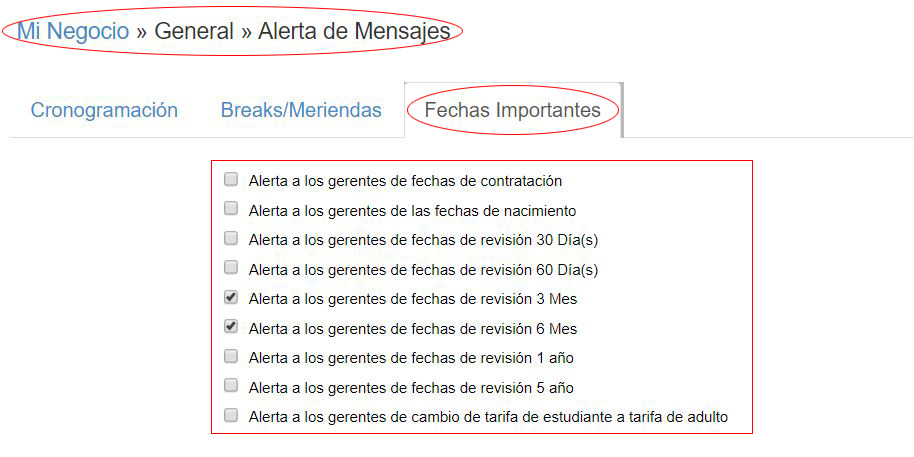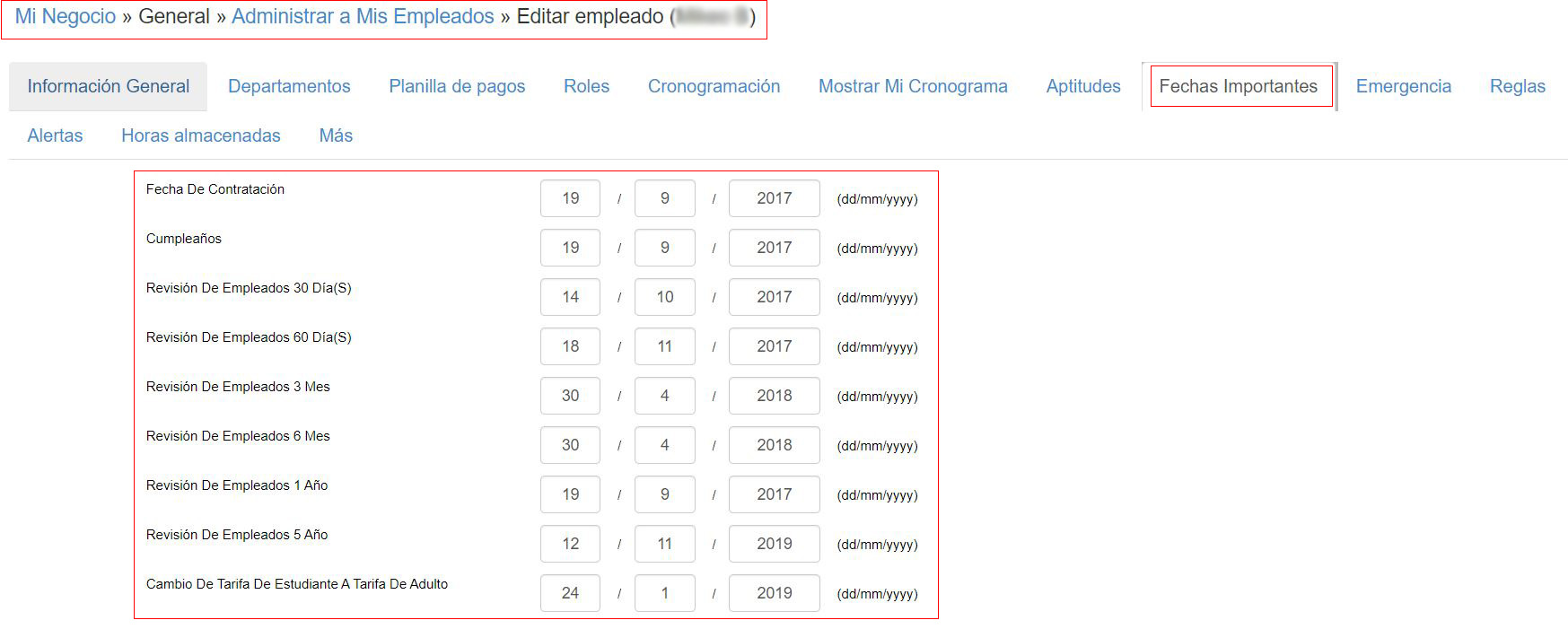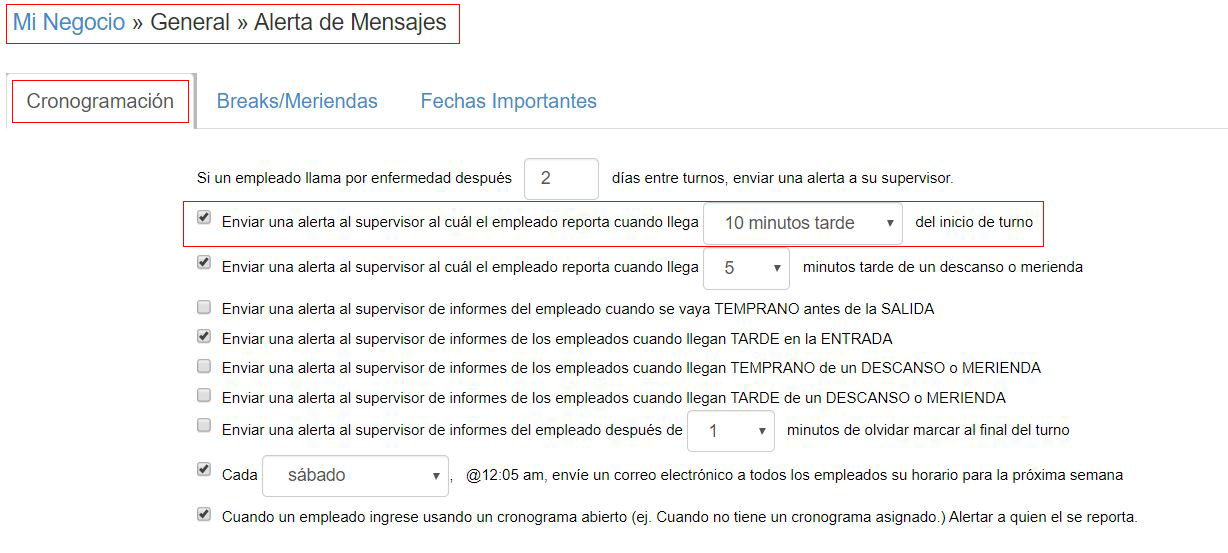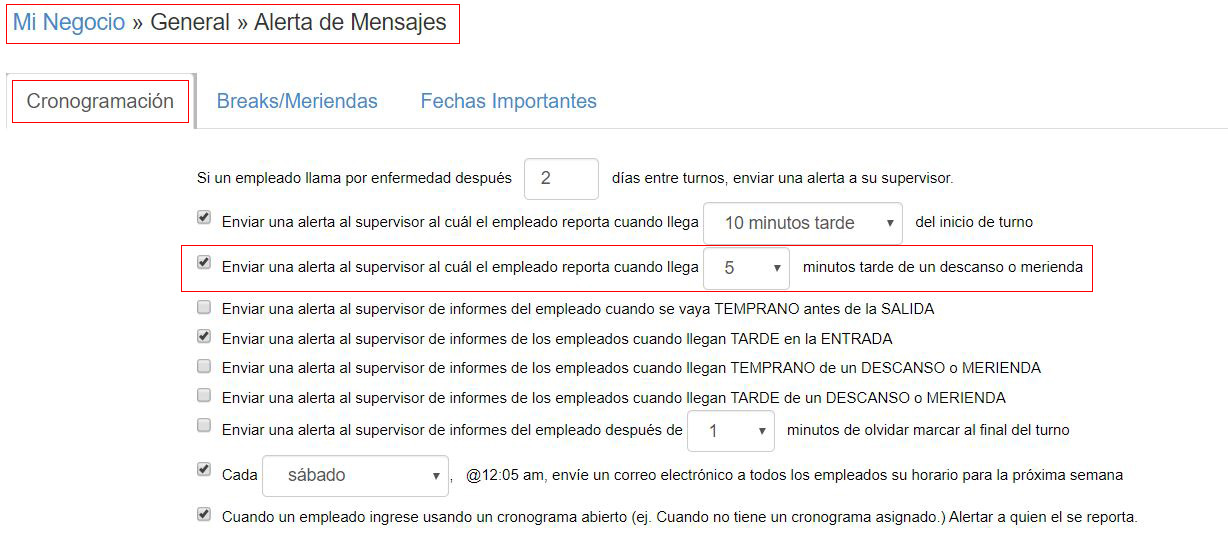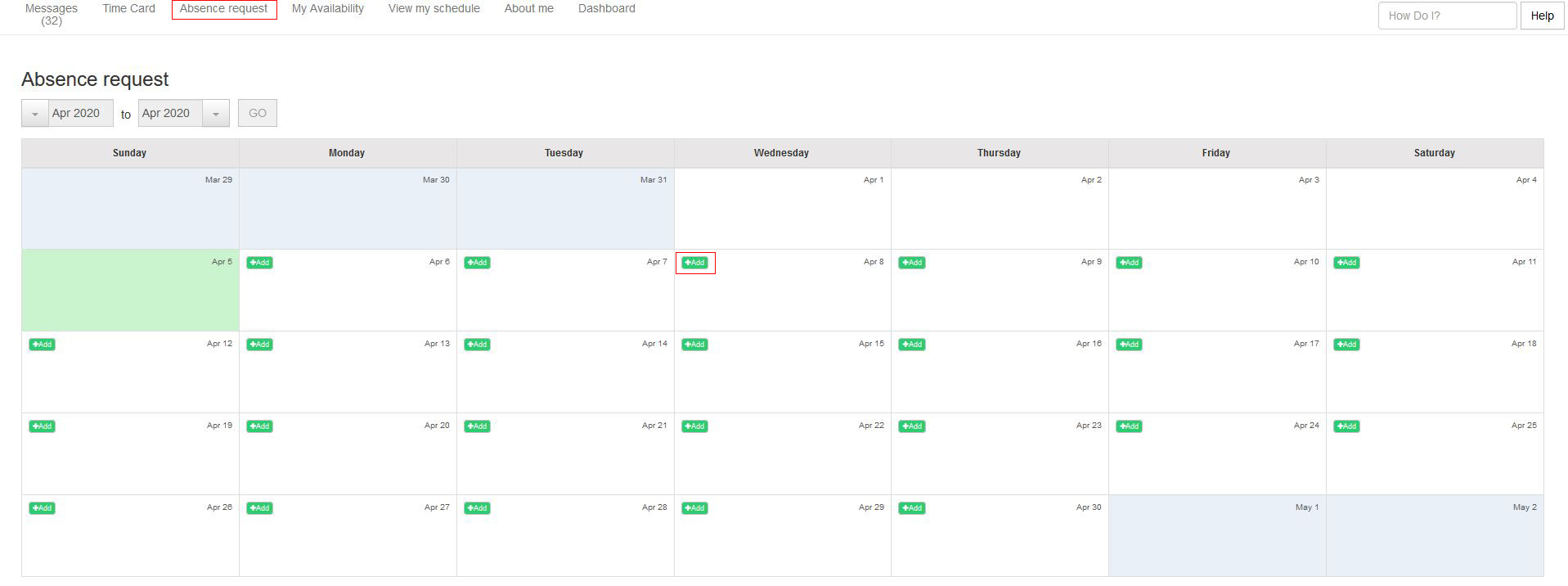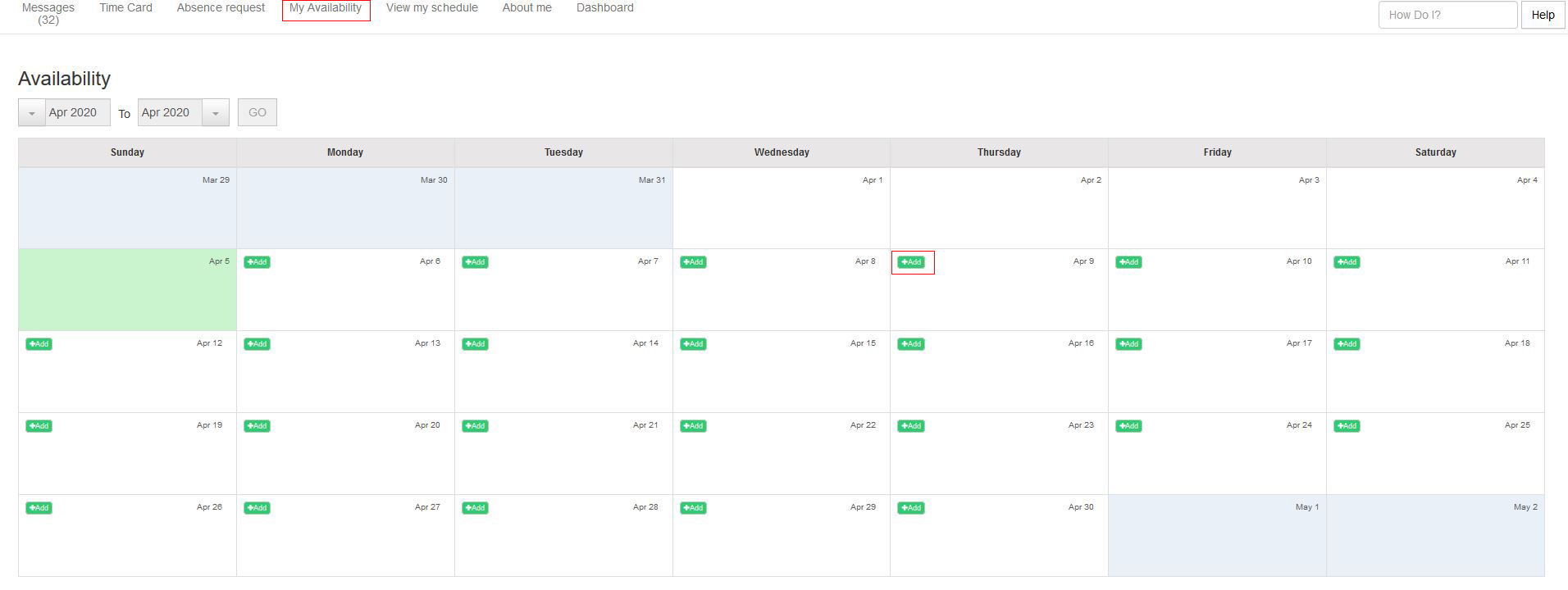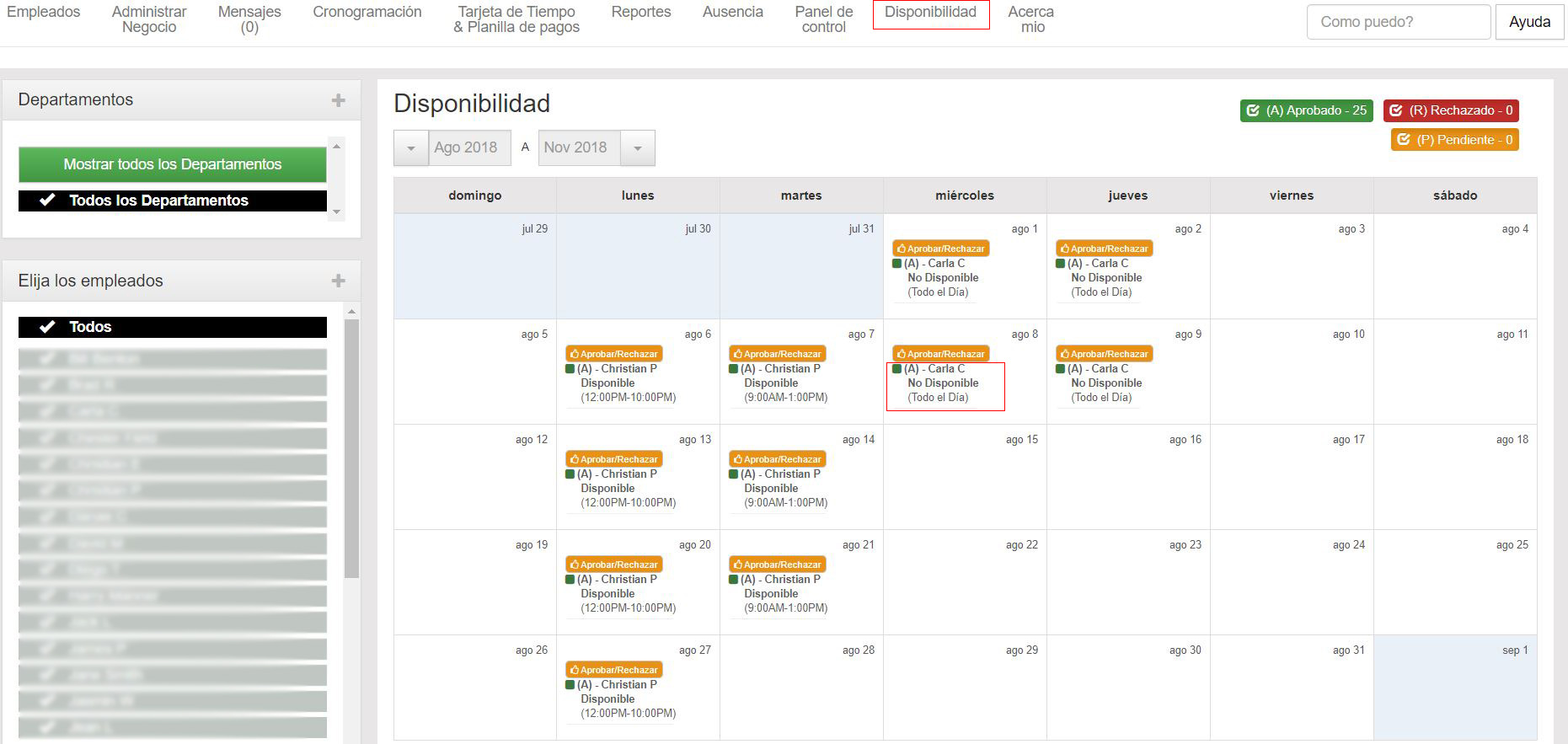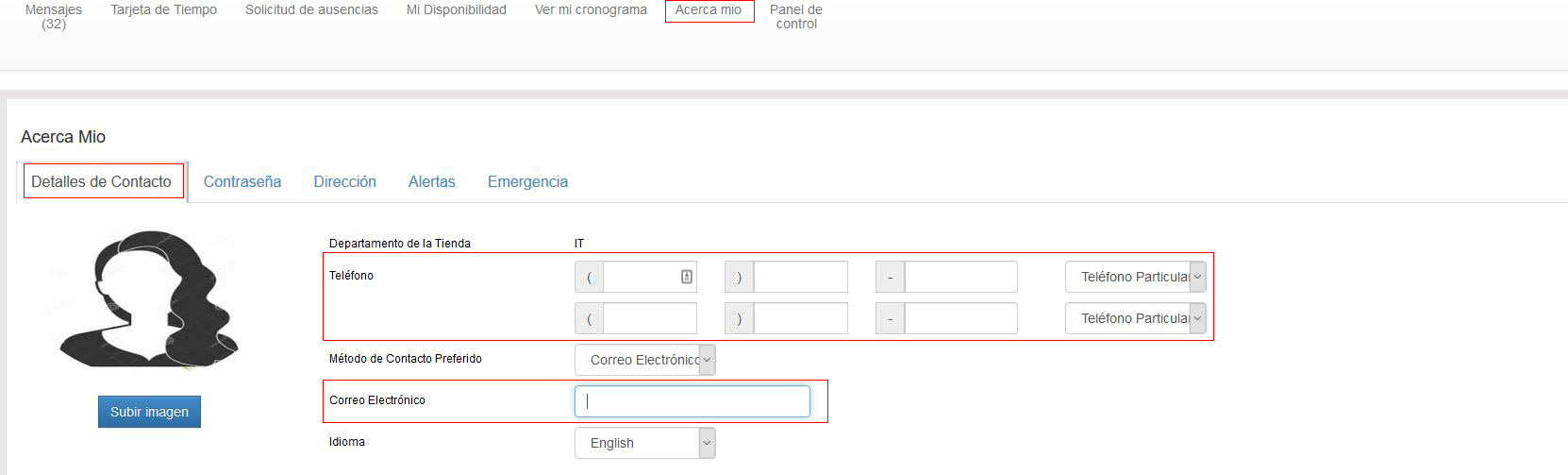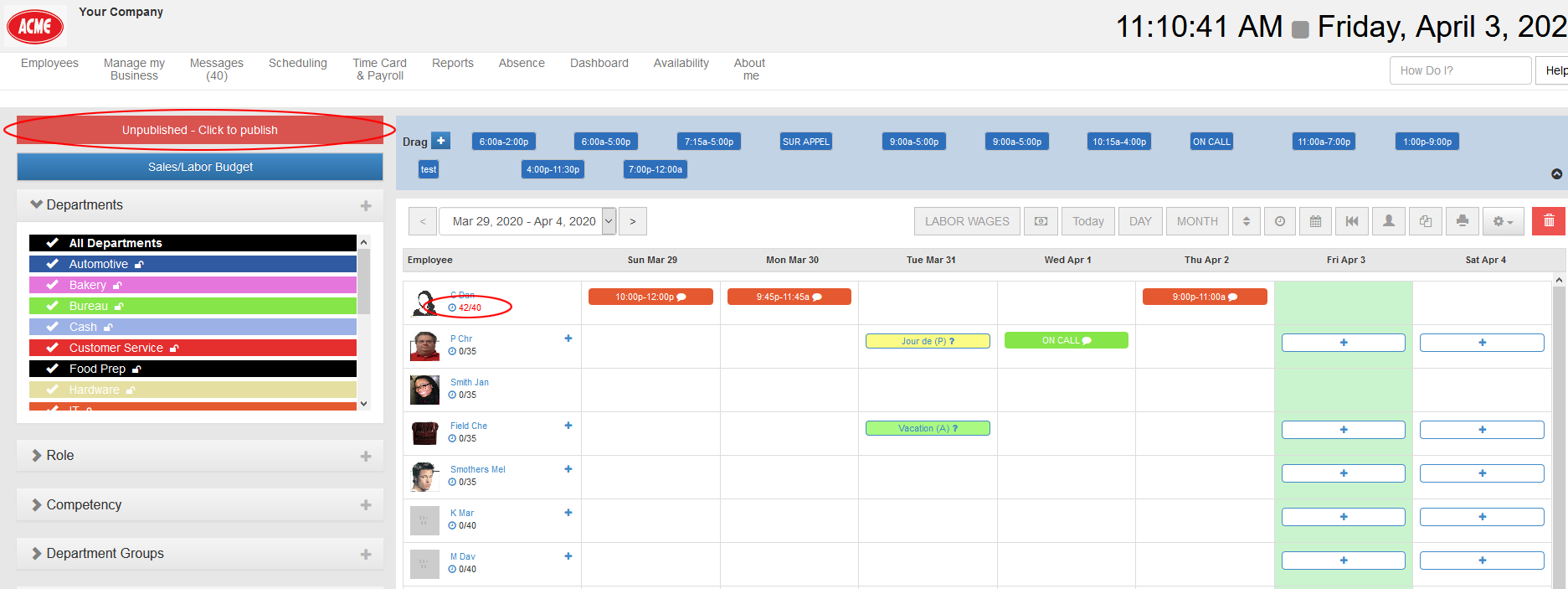Este artículo le permitirá saber como personalizar las alertas que reciben cada empleado y supervisor. Para empezar debe asegurarse de que agrega a un nuevo empleado o es que escogió un empleado de la opción «Administrar a Mis Empleados” dentro de la pestaña «Administrar mi Negocio».
En cuanto a la versión 2.0.38 no solo podrá habilitar las alertas, si no también podrá adentrarse y seleccionar que alertas este individuo recibirá.
Si desea tener un empleado o supervisor que solo reciba ciertas alertas, escoja la 3ra opción «Solo quiero recibir estas alertas» y obtendrá una lista de opciones adicionales. Esta es la lista de opciones y debajo una descripción de cada una.
1. Recordatorio para publicar cronogramas de tal manera que los empleados puedan verlos Esto enviará un recordatorio al supervisor quien todavía tiene cronogramas no publicados y solo tienen 1 día antes de que los cronogramas se envíen.
2. Recordatorio semanal del cronograma del empleado Esta opción enviará una alerta por email al empleado que incluye el cronograma de la semana que viene. Para hacer que esta alerte se ajuste a sus necesidades, usted deberá establecer que día desea que se envíen los cronogramas, esto en la sección de «Administrar Configuraciones de Mi Cronograma y Tarjeta de Tiempo» dentro de la pestaña «Administrar Mi Negocio». Esto influye el día de la alerta enviada a supervisores que aún tienen cronogramas sin publicar. (Si es que tienen las alertas habilitadas)
Desplácese hacia abajo en la misma página y podrá definir cuál es el primer día de la semana de su tienda. En nuestro ejemplo los cronogramas se envían los sábados para la siguiente semana que empieza en domingo hasta el siguiente sábado.
3. Recordatorios de fechas importantes como cumpleaños, etc. Si desea que sus supervisores obtengan alertas de fechas especiales, como el cumpleaños, fecha de contratación de un empleado o de la fecha de revisión de rendimiento. Esta información se obtiene del perfil del empleado.
4. Ingreso/salida tempranero/retrasado Esta alerta se configura en «Administrar Configuraciones de mi Cronograma y Tarjeta de Tiempo», si está habilitada envía un email a los supervisores del rol que indica que esta persona está temprano, tarde o es que no se presentó. Si el empleado ingresa con retraso, el supervisor recibirá la cantidad de minutos tarde. Debe habilitar esta opción para cualquiera que reciba alertas. Puede cambiar los tiempos de ingreso/salida prematuro/retraso en el menú desplegable.
5. Merienda/break prematuro/retraso Puede habilitar en la misma sección del punto anterior y alertará a supervisores si es que los empleados están retrasados una cierta cantidad de minutos al retornar del break. Seleccione en el menú desplegable cuantos minutos tarde se permiten antes de que se envíe la alerta.
6. Tiempos específicos para tomar meriendas/breaks Esto es necesario para aquellos que tienen tiempos fijos para meriendas y breaks, puede habilitar esto para enviar recordatorios a sus empleados cuando ya sea tiempo de tomar un break o merienda. Además enviará una alerta a los supervisores indicando que el empleado no tomó su merienda o break sugerido.
7. Solicitud de Ausencia Relacionado a todos los emails enviados en el proceso de solicitudes de ausencia, aprobaciones o rechazos.
Vista del empleado:
Vista del Supervisor/administrador:
Cómo funciona: Cuando está habilitado y un empleado hace una solicitud, esta se envía al supervisor del role, este supervisor puede aceptar o declinar. Si es aprobado, envía un email (solicitud aprobada) al resto de los supervisores y al empleado solicitante. Si es rechazado, solo el empleado recibe un email.
8. Solicitudes de disponibilidad Relacionado a todos los emails enviados en el proceso de hacer una solicitud de disponibilidad, aprobación o rechazo.
Vista del empleado:
Vista del Supervisor/administrador:
Cómo funciona: Cuando un empleado hace una solicitud, esta se envía al supervisor del rol, este supervisor puede aceptar o declinar. Si se aprueba, envía un email (solicitud aprobada) al resto de los supervisores y empleado. Si es rechazado, solo el empleado obtiene un email de rechazo.
9. Cuando un empleado edita la información personal en ACERCA MIO Los empleados tienen la opción de editar sus datos personales, pero si editan los campos en amarillo, se enviará un email a los supervisores del rol
10. Recordatorio en caso de que un cronograma publicado tenga sobretiempo o demasiadas/pocas horas Cuando esta alerta se habilita y un departamento se publica o se quita publicación con empleados que tienen sobre tiempo o que tienen pocas/demasiadas horas, enviará un email a los supervisores del rol indicando que se publicaron un grupo de cronogramas.