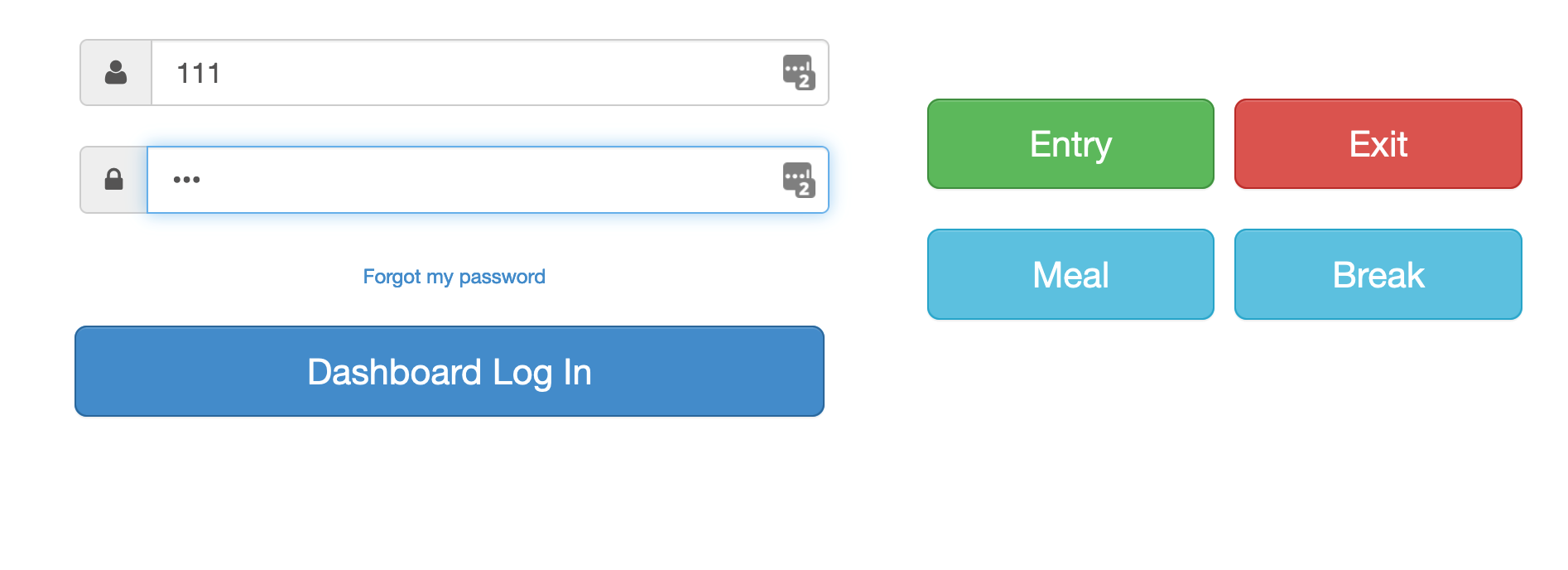Getting Started
How do I log in?
When you sign up, a welcome email is sent to you. Use that email to log into your site. If you can’t find your welcome email, visit timewellscheduled.com and click EMPLOYEE LOGIN.
What should I do first?
Add Your Departments
Go to MANAGE MY BUSINESS->MANAGE MY DEPARTMENTS and add the different departments within your business. If you have just 1 then jump to the next section. This is also where you setup your grace periods and some other rules.
Add your employees
Log into the site and click EMPLOYEES. Use this page to add new employees. If you have an employee list, you can import it. Enter as much information about the employee as you like. The key sections are
- General – use this is for their name, address, phone, security level and status
- Departments – use this to pick the departments they can work in or manage if you set them up as managers
- Payroll – a few settings here to categorize the employee
- Roles – use this to tell the system who to alert when the employee is late, early, absence request. Read more here
- Scheduling – use this to pick the type of scheduling you will do for the employee (ex. Hourly, salaried, etc)
Once done, if you want you can email your employees a welcome email – details heretop
Setup a schedule
Follow these steps to get your first schedule done
- Pick the department you want to schedule
- Create a shift
- Create a week by using a template (click the + beside their name)
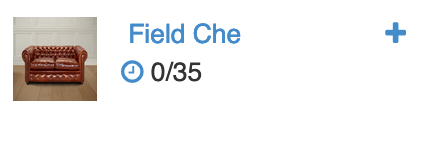
- Once you have a week done, click the COPY icon to copy it to next week
- Publish your schedule for staff to see

Get staff punching in
Now that you have a schedule, staff can start punching. Load your companies site and bookmark it. Staff enter their payroll code and password and punch in.
If you want to block those punch buttons to a specific location, follow these stepstop
Approve your time cards
You need to approve time cards to have them ready for payroll export. Follow these steps
- Go to TIME CARDS & PAYROLL
- Go to REVIEW, UPDATE AND APPROVE TIME CARDS
NOTE – only those time cards that have an exception need approval. If the employee is scheduled and works without an exception (punched within grace periods) the system will auto-approve their time card.
Payroll
Make sure you setup your payroll first under MANAGE MY BUSINESS, MANAGE MY PAYROLL, SHIFTS AND LABOUR RULES
Once you’ve approved your time cards (see above), follow these steps to view and export your payroll:
- Go to TIME CARDS & PAYROLL
- Go to HOUR & SHIFT PREPERATION REPORT
By default, the report shows the current week. Click the date time picker and select the time period you want to report on.
When you’re ready to export, click the blue export button. We have detailed explanations for the different payroll systems here.
If you’re looking for stat pay help, read heretop
Alerting
If you want to get alerts visit the alerts page under MANAGE MY BUSINESS, MANAGE ALERTS.
From here you can get alerts when employees are early, late, missed meals, etc.
So much more:
There are many more areas in the site when you’re ready:
I need help!
Visit support.timewellscheduled.com and check out the articles broken out by categories.
I still can’t find an answer!