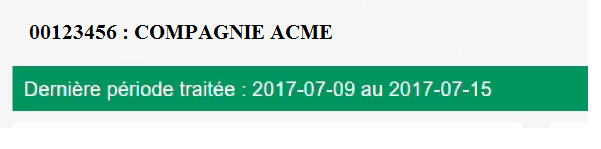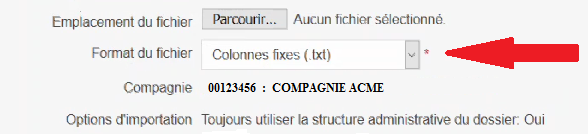Table des matières
À partir de TimeWellScheduled
1. Assurer vous que Desjardins est configuré en tant que votre système de paie par défaut. Pour confirmer, aller à Gérer mon dossier d’entreprise»Général» Gérer la paie, mes quarts de travail et les règles du travail et sélectionnez «Desjardins», comme étant le système que vous utilisez (choisir soit PayPC ou EmployerD) et entrez votre numéro d’entreprise.
Attention votre numéro d’entreprise n’est pas votre code d’accès
Mais l’information de la prochaine page soit.
2. Sélectionner votre fréquence de paie (à la semaine ou aux 2 semaines).
3. Assurez-vous que vous avez approuvé toutes vos fiches de temps.
4. Sélectionnez Carte de temps & la paie.
5. Sélectionnez Rapport pour les heures de travail (lorsque vous êtes familier avec cette étape, vous pouvez utiliser le lien Exporter vers (Desjardins – PayPC / Desjardins – EmployerD) à la place).
6. Entrez la plage de dates requises pour la période de paie
7. Sélectionner tous les départements, toutes les heures, actifs, inactifs et terminés et vérifiés si tous les employés qui correspondent à ces catégories sont correctement sélectionnés.
8. Cliquez sur Visionner le rapport pour générer le rapport (cela peut prendre quelques secondes).
9. Vérifiez le rapport (vous pouvez imprimer le rapport, comme option).
10. En haut à gauche, il y a une liste déroulante qui se lit comme suit: « Exporter vers », sélectionner « Desjardins »
11. Une fois la nouvelle page chargée, vous verrez que notre système a généré un fichier pour importer.
12. Cliquez avec le bouton de droite de votre souris sur le lien du fichier généré au bas de la page
13. Enregistrer le lien sur votre bureau (en fonction de votre navigateur, il peut lire «Enregistrer la cible sous » ou « Enregistrer le lien sous ‘)
Configuration initiale d’EmployeurD
Comme Desjardins ne force pas une structure unique pour l’application des départements, division, tâche, etc. Il est préférable de laisser la gestion de ces fonctions à Desjardins.
Voici comment configurer Desjardins ( à faire uniquement à la première importation).
1. Démarrer l’application Web EmployerD normalement.
2. Après avoir lu vos messages Desjardins.
3. Aller au menu d’importation des transactions.
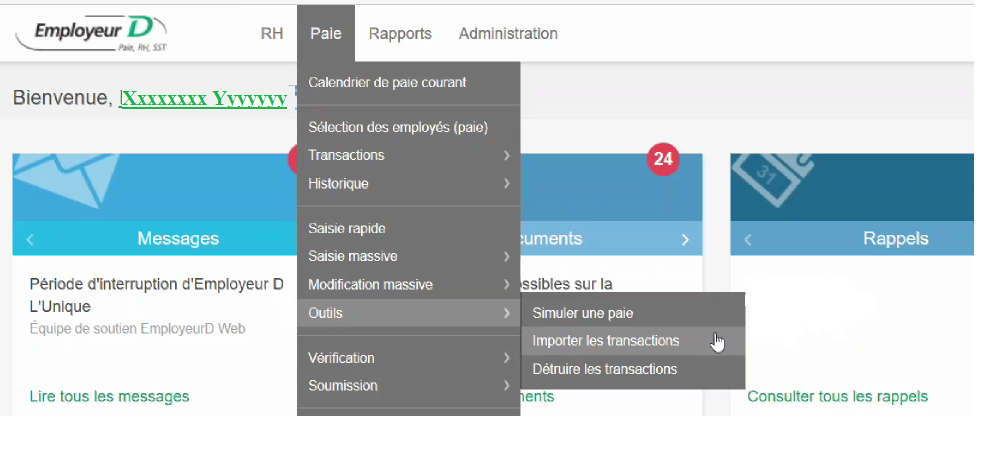 4. Sélectionné la section modifier les options d’importation.
4. Sélectionné la section modifier les options d’importation.
5. Pour ne pas avoir de problème avec vos départements, coché les 2 options suivantes
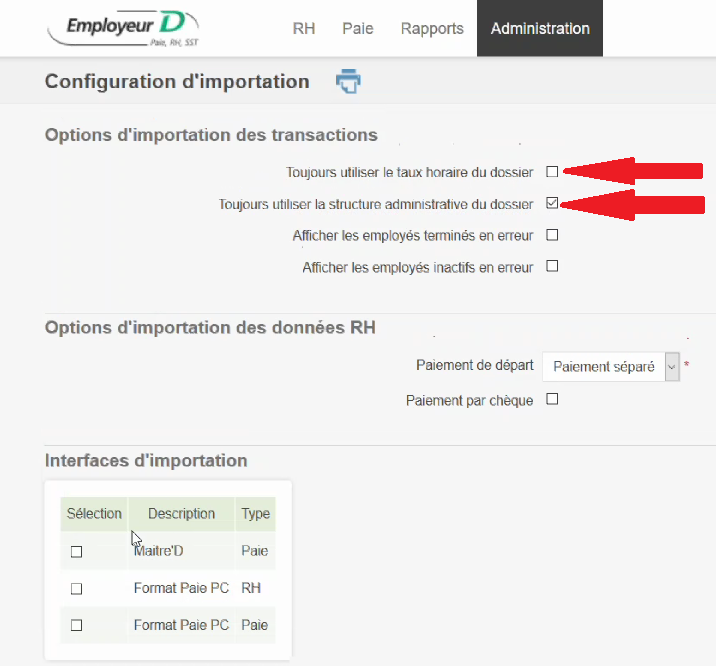 5. Sauvegarder la configuration
5. Sauvegarder la configuration
Votre Desjardins est prêt pour importer avec TimeWellScheduled
A partir d’EmployerD
1. retourner dans Paie -> Outils -> Importer les transactions
a l’aide du bouton parcourir sélectionner le ficher précédemment sauvegarder sur votre bureau a l’étape 13
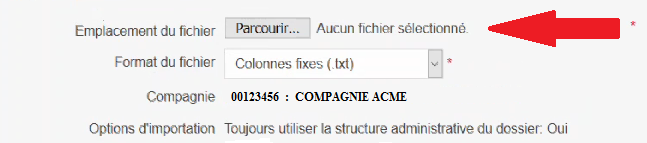 Vous devez maintenant sélectionner le format des donnés pour correspondre a Desjardins ( TimeWellScheduled utilise la structure Colonnes fixe (.txt)
Vous devez maintenant sélectionner le format des donnés pour correspondre a Desjardins ( TimeWellScheduled utilise la structure Colonnes fixe (.txt)
2. Effectuer l’importation.
Si l’importation rencontre un problème, vous devez le corriger
Les erreurs fréquentes rencontre à l’importation:
- le matricule de l’employer n’existe pas dans Desjardins (créée l’employer dans Desjardins)
- Le numéro de l’employeur est invalide ( voir option 1.)
- Erreur multiple as toutes les lignes (le format du fichier n’est pas a Colonnes fixes (.txt))