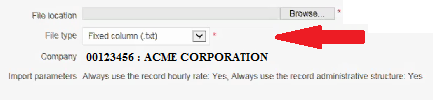Si vous n’avez pas configuré votre fournisseur de paie, suivez ces étapes.
** Avant votre première exportation, suivez ces étapes pour vous assurer que les importations sont plus faciles à réaliser.
Table of Contents
De TimeWellScheduled
- Allez à FEUILLE DE TEMPS & LA PAIE
- Accédez à EXAMINER, METTRE À JOUR ET APPROUVER LES FICHES DE TEMPS – assurez-vous que toutes les cartes de temps pour la période que vous souhaitez exporter sont approuvées.
- Allez à FEUILLE DE TEMPS & LA PAIE
- Aller au RAPPORT POUR LES HEURES ET QUARTS DE TRAVAIL
- Entrez la plage de dates requise pour la période de paie (le plus simple est de cliquer sur le champ de date, choisissez les 2 dernières semaines par exemple)
- Assurez-vous que les filtres sont corrects (la valeur par défaut est tous les départements, horaires, employés actifs)
- Réviser les horaire
- Si c’est faux, revenez aux fiches de temps et modifiez
- Si c’est correct, continuez
- Cliquez sur EXPORTER VERS DESJARDIN
- Faites un clic droit sur le nom du fichier, cliquez sur ENREGISTRER LE FICHIER SOUS et enregistrez-le dans votre dossier préféré.
Dans Desjardin
De EmployerD
1. Revenir à la paie -> Outils -> Opérations d’importation
À l’aide du bouton Parcourir, sélectionnez le fichier précédemment enregistré sur votre bureau
 Vous devez maintenant sélectionner le format de données correspondant à Desjardins (TimeWellScheduled utilise la structure Colonnes Fixes (.txt))
Vous devez maintenant sélectionner le format de données correspondant à Desjardins (TimeWellScheduled utilise la structure Colonnes Fixes (.txt))
2. Effectuez l’importation.
Si l’importation rencontre un problème, vous devez le corriger
Les erreurs fréquentes rencontrées à l’importation :
- Le numéro de l’employé n’existe pas chez Desjardins (créer l’employé chez Desjardins)
- Le numéro d’employeur n’est pas valide (voir option 1.)
- Erreur multiple sur presque toutes les lignes (le format de fichier n’est pas une colonne fixe (.txt))